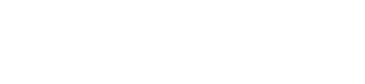Kennedy on Tech
Enjoy the View: Presentation function helps you put on a better show
Audiences for today's PowerPoint-dominated presentations have many pet peeves. Three problems at the top of most lists would be:• Overwhelmingly text-intensive slides in small fonts, often compounded by the presenter reading the slides to the audience or apologizing for a slide no one can read by calling it an "eye chart."
• Poor time management, by either running well over the time the session is to end or skipping big chunks of a presentation to end on time.
• Poor slide awareness, such as when a presenter seems unfamiliar with a slide or what is coming next in the presentation.
What's even worse? Being the presenter making these mistakes.
The good news is that all of these problems can be overcome using functions built into PowerPoint and Keynote, the two main presentation tools these days. A growing number of speakers are using something known as the Presenter View in these programs. The details on using Presenter View vary slightly among programs and versions of programs, so I will speak generically. I suggest that you do an online search for "Presenter View" and your presentation program and version to get specific instructions.
In PowerPoint 2010, used by many lawyers, the Presenter View is accessed in the View menu and takes up the full screen with the slide I'm speaking about on the left, a preview of the next slide on the right, an elapsed timer prominently below the next slide, boxes for notes for each slide below the slides (with a slider to adjust the font size to my liking), and a clock with the actual time at the top. When I advance a slide, it progresses on this dashboard-style screen accordingly.
And when you connect to the projector or other display during your presentation, the Presenter View displays on your computer screen but the audience sees only the actual slide. As a result, you have much more control and flexibility, and your speaking world radically changes for the better.
PROBLEMS SOLVED
Let's consider each of the three major problems in turn.
• TEXT-DENSE SLIDES. Because many people use the bullet points on slides as their speaking notes, it can be difficult to break away from the text-dense approach. But if you create notes in connection with your slides (hint: Use the Notes View), you can take a minimalist approach to your slides and still have your speaking notes on view to you, but not your audience). Notes might also include reminders about pausing or smiling more often, asking for questions, using a certain story, or even where you should be on time at a given slide or what material you might cut.
• TIME MANAGEMENT. I've found using an elapsed timer that's always on view to be a revelation. If you need to speed up, you can start to do that subtly with 10 minutes to go, not drastically with two minutes to go.
• POOR SLIDE AWARENESS. Knowing what slide is coming next helps with transitions, especially if you take questions during your presentation, and keeps you from throwing yourself off stride. If you are trying to make up time because you are running behind, seeing the next slide can also help you know what to cut short and where.
Use of the Presenter View is surprisingly helpful and easy. I recommend you give it a try in your next presentation. Using the Presenter View will help your audiences view you as a better presenter.
Dennis Kennedy is a St. Louis-based legal technology writer and information technology lawyer.
Write a letter to the editor, share a story tip or update, or report an error.