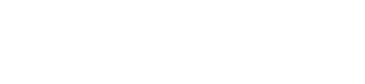5 Microsoft Word tips for Automating Document Creation from Clio
1. Make note of variable information
To turn any document, whether it’s for closing a commercial property or finalizing a divorce, into a reusable template, you should first make a copy of it and comb through it to identify any variable information.
Variable information is any information that is specific to the client and matter (for example, names and addresses). Remove this and any other PII information from the template you’re creating and leave a field that can be filled in for other clients and matters. As opposed to a blank space, consider adding placeholder text such as “First Name” instead—this will allow you to use Bulk Insert (i.e. find and replace functionality) later.
2. Improve organization and readability with a table of contents
For more complex documents, a table of contents may make it easier for the reader to navigate. Note that with pleadings, you may be limited by court rules and a table of contents may not be allowed.
Use Word’s built-in functionality for paragraph and section numbering as you’re creating your template, which will automatically create a table of contents section and adjust it dynamically if you edit any titles or remove numbered sections:

Using this functionality also lets Word automatically update any cross-referencing information in the document as you’re editing.
3. Use conditional logic to automate clauses
Conditional logic is a valuable tool when working with Word documents. It gives your templates more flexibility by automating the insertion and deletion clauses and fallback options, which also reduces human error.
Clio Draft’s conditional logic functionality can automatically add or remove clauses based on specific client and matter information, and trigger conditions by using answers from a multiple-choice field. This way, you don’t have to manually type or copy and paste information every time—just point and click:
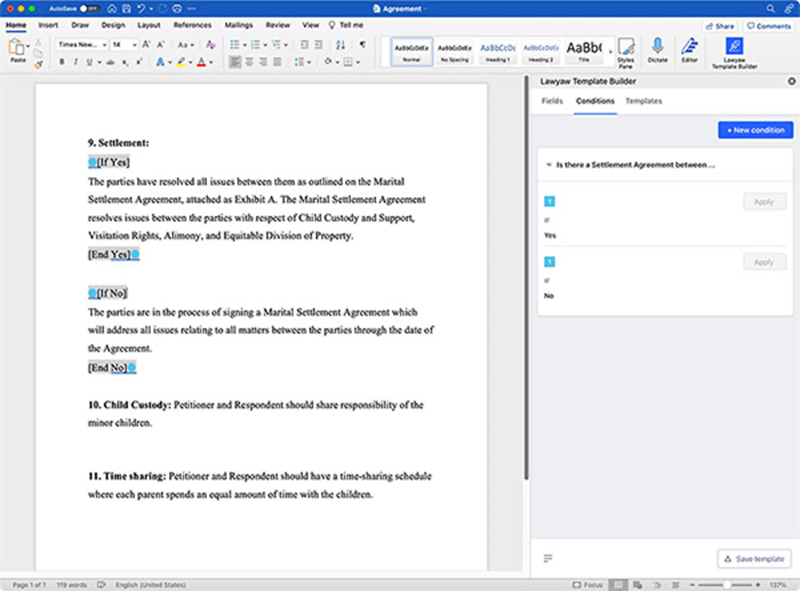
This conditional logic functionality also updates multiple sets of documents simultaneously—including adjustments for pronouns and subject-verb agreement—which is essential for keeping documents accurate across multiple clients and matters.
Alternatively, you could also use Word’s own conditional logic, but it is more complicated and code-intensive.
4. Reveal hidden symbols to solve formatting issues
When copying a document to turn it into a template, you may run into formatting issues carried over from the existing document, and you might be unable to see what’s causing it. (Is that a line break, or just a double space?)
If this ever happens, just turn on the “show formatting symbols” option, which will reveal every new paragraph and pagination break in your document:
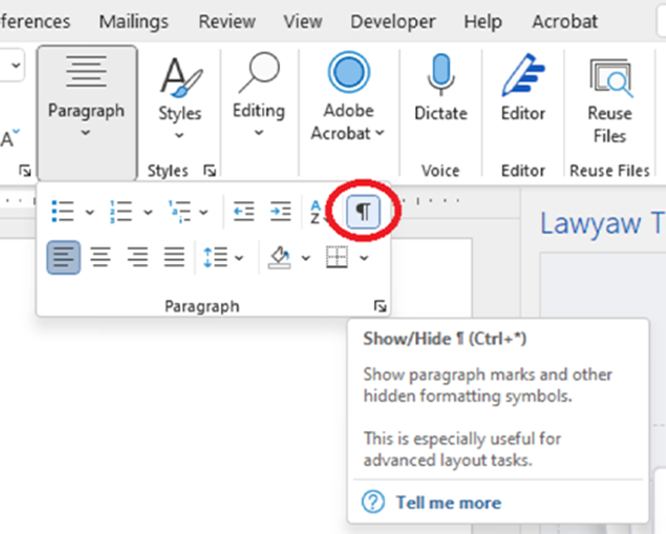
5. Add page breaks to maintain separation between sections
Page breaks not only keep your document clean but also keep your breaks where you expect them. You could hit the Return or Enter key until you get a new page, but if you insert or remove enough text (maybe for a particularly complex matter) to affect the number of lines in your document, that would potentially change where your new page begins.
A page break would guarantee that the beginning of a section in the document (say, “Schedule A”) will always start on a new page. Alternatively, you could use section breaks when you want to change the formatting or have a different header and footer for an entire section in your document.
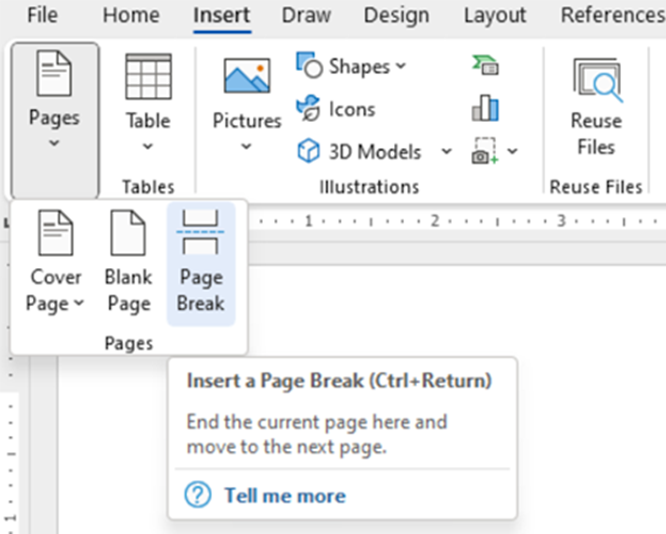
Want to discover more quick tips on how to leverage MS Word’s free features and learn how automation can streamline your drafting workflow? Download Clio Draft’s free eBook, A Lawyer’s Guide to Drafting Legal Documents in MS Word. ABA Members also save 10% on services with Clio.
Write a letter to the editor, share a story tip or update, or report an error.This content is advertising.